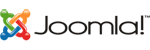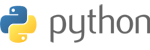O WP Toolkit é uma ferramenta poderosa e fácil de usar no cPanel, ideal para instalar, gerenciar e manter sites WordPress. Siga este tutorial para instalar o WordPress utilizando o WP Toolkit na AviraHost.
1. Acesse o cPanel
- Acesse sua conta da AviraHost e faça login no cPanel. O link padrão geralmente é
seusite.com/cpanelou você pode acessá-lo diretamente através do painel de controle da AviraHost.
2. Localize o WP Toolkit
- No cPanel, procure pela seção "Software". Nela, clique em "WP Toolkit". Essa ferramenta permite gerenciar todas as instalações do WordPress de forma centralizada e simples.
3. Clique em "Instalar WordPress"
- Dentro do WP Toolkit, clique no botão "Instalar WordPress". Você será redirecionado para a página de instalação do WordPress.
4. Configure a instalação do WordPress
- Escolha o domínio: Selecione o domínio onde deseja instalar o WordPress. Caso queira instalar em um subdomínio, selecione o subdomínio desejado.
- Diretório de instalação: Deixe o campo em branco se desejar que o WordPress seja instalado diretamente na raiz do seu site (por exemplo,
www.seusite.com). Se preferir instalar em uma pasta, insira o nome da pasta no campo (por exemplo,www.seusite.com/blog). - Versão do WordPress: O WP Toolkit geralmente seleciona a versão mais recente do WordPress automaticamente. Caso deseje outra versão, você pode escolhê-la nesta etapa.
- Configurações de administrador:
- Nome de usuário do administrador: Defina um nome de usuário para o administrador do site.
- Senha do administrador: Escolha uma senha segura para a conta de administrador.
- E-mail do administrador: Informe um e-mail válido para o administrador do WordPress (importante para recuperação de senha e notificações).
- Título do site: Insira o nome do seu site.
- Idioma: Selecione o idioma desejado para o WordPress (por padrão, geralmente é o inglês, mas você pode escolher o idioma desejado).
5. Instalar o WordPress
- Após preencher todas as informações, clique no botão "Instalar".
- O WP Toolkit começará a instalação do WordPress. Esse processo é bastante rápido e pode levar apenas alguns minutos.
6. Acesse seu site
- Após a instalação ser concluída, você verá uma mensagem de confirmação e um link para acessar seu novo site.
- O painel de administração do WordPress pode ser acessado através de
www.seusite.com/wp-admin.
7. Gerenciar sua instalação do WordPress
- Após a instalação, você pode gerenciar facilmente seu site WordPress diretamente através do WP Toolkit. Alguns recursos disponíveis no WP Toolkit incluem:
- Atualizar o WordPress: O WP Toolkit permite atualizar automaticamente o WordPress para as versões mais recentes.
- Instalar plugins e temas: Você pode instalar e gerenciar plugins e temas diretamente a partir do WP Toolkit.
- Backup: Realize backups regulares do seu site WordPress com apenas alguns cliques.
- Segurança: O WP Toolkit oferece opções de segurança, como a instalação de plugins de segurança, e também permite configurar a proteção contra ataques.
8. Personalize e administre o WordPress
- Agora, acesse o painel de administração (
wp-admin) com as credenciais que você criou. A partir daqui, você pode personalizar o design, adicionar conteúdo, instalar plugins e configurar as opções de SEO, entre outras funcionalidades.
Conclusão: Usar o WP Toolkit no cPanel torna a instalação e o gerenciamento de sites WordPress muito mais fácil e rápido. Com poucos cliques, você instala, configura e gerencia seu site WordPress diretamente do painel de controle da AviraHost. Aproveite as ferramentas adicionais de segurança e backup para manter seu site sempre seguro e atualizado!